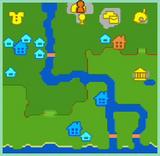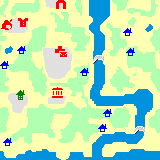Windows 7 で OS X 10.8 Mountain Lion 構築 [Mac]
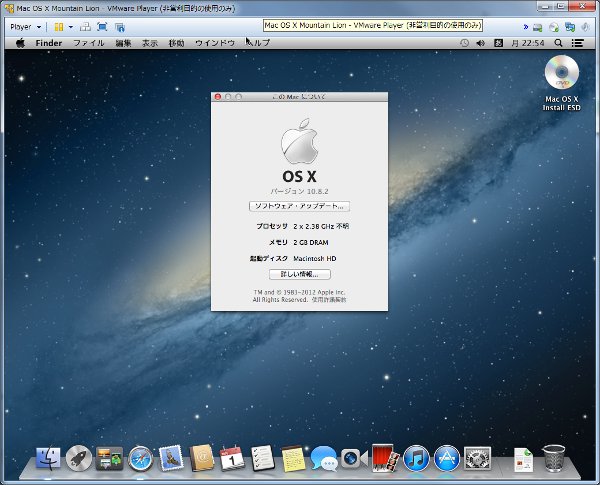
実はこれまでも「Snow Leopard」、「Lion」とVMwareで構築して遊んでいたのですが、
「Lion」に関しては起動するのが不安定でイマイチだな~と思っていました。
10.7.3→10.7.4にアップデートしたのがイケなかったのかな?
その原因を色々調べていると「Mountain Lion」でもいけるらしいことが分かったので、
試しにやってみました。
※ あくまでお試しですよ。 実際にインストールして普段使いしちゃダメですよ~
結果としてはトップのスクショ通りあっさりいけました。
余りにもあっさりいけたので、各スクショとってなかったです...
構築方法
詳しくは記述しませんが、簡単に。
詳しくはGoogle先生に聞いてください。
1.必要な物
・Mac OS X Mountain Lion のDVDイメージ(Mac App Storeで購入してisoファイルに変換)
・VMwarePlayer (私の落としてきたのは5.0.0 Build-812388 ですが大丈夫でした)
・VMware Unlocker (私の落としてきたのは unlock-all-v110 です。)
2.VMwarePlayerのインストール
3.VMwarePlayerのUnlock
・VMware Unlocker 使用
4.仮想マシン作成
・インストーラ ディスクイメージで2.で作成したisoイメージを指定
・ゲストOSで「Apple Mac OS X」を選択し、「Mac OS X 10.8 64 ビット」を指定
・後は適当に^^
5.vmxの編集
・cpuid.1.eax = "0000:0000:0000:0001:0000:0110:1010:0101"を追加
6.ディスクの初期化
・仮想マシンを再生し、言語を指定
・「Mac OS X ユーティリティ」画面で「ディスクユーティリティ」を選択
・左のペイン内のディスクを選択して、右側のペインの中より「消去」を指定
・ディスクユーティリティを終了
7.OSインストール
・「Mac OS X ユーティリティ」画面で「Mac OS Xを再インストール」を選択
・指示に従ってインストール
インストールが完了するとMountain Lionが起動できるようになります♪
後、解像度を上げるためにVMware Toolsをインストールしたと思います。
失敗だらけのBoot Camp でWindows7環境構築 [Mac]
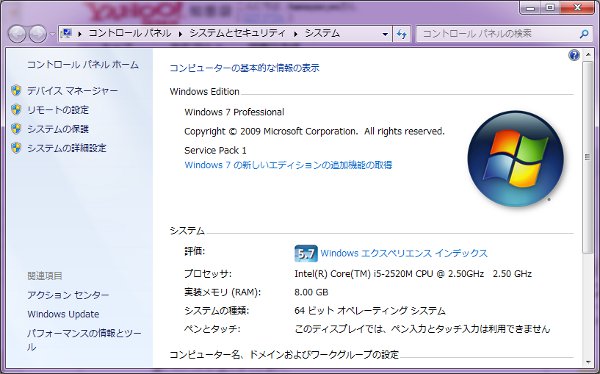
Windows使いの私がいきなりMacオンリーでやっていける訳もないので、
まずはBoot Campを使ってMac miniにWindowsをインストールすることに。
Boot Campの使い方は以前何度もWebで読んだことがあったのですが、
その古い知識のお陰もあって色々と苦戦しました。
1.BootCampアシスタントを実行
すると、以下の3つの処理を選択することが出来ました。
・Windows7インストールディスク作成
・最新のWindowsサポートソフトウェアをAppleからダウンロード
・Windows7をインストール
2.Windows7インストールディスク作成なんてものは以前なかったような気がしたのでスルー (失敗1)
3..Windows7インストールディスク作成を選択してDVDに書き込む
4.Windows7をインストールを選択してWindows7用の領域を確保し、インストール開始
もちろん、外付けのDVD装置に買ってきたWindows7のインストールディスクを挿入してあります
5.再起動されてWindows7のインストールが始まるはずが始まらずに以下のエラーが!
「No bootable device -- insert boot disk and press any key」
6.エラー原因がわからず、とりあえずスルーしたWindows7インストールディスク作成を行うことに
ただ、No bootable deviceと言っているようにWindowsはおろかMacも立ち上がらない状態
7.調べるとOptionキーを押しながら電源を入れると起動ドライブの選択画面が表示されることを発見
しかし、Macのキーボードはまだ購入していなかったので、Optionキーが押せない (失敗2)
8.仕方がないので、キーボードを注文することに。
無線のほうがコードが邪魔にならないのでApple Wireless Keyboardを購入 (失敗3)
このキーボードはBluetooth接続なのでMacでペアリングが必要なんですよね。
Macが立ち上らないから必要なのにMacでペアリングをしないと使えないキーボードを買ってどうする・・・
9.仕方がないのでUSB接続のApple Keyboard (テンキー付き - JISを購入
10.Optionキーを押しながら電源投入で無事、Macを選択してLionが立ち上がりました。
11.一旦、Windouwの領域を削除
12.Windows7インストールディスク作成を選択してUSBメモリに作成
事前にディスクユーティリティを使ってWindows7のディスクよりisoイメージを作っておく必要があります。
13.Windows7をインストールを選択してWindows7用の領域を確保し、インストール開始
14.再起動されて今度はちゃんとWindous7のインストール画面が表示されました。
15.後は指示に従ってインストールをして完了
無事、Windows7が立ち上がりました。
その後は旧PCから頑張って移行を行って、今は良い感じに使用しています。
Macはまだ全然立ち上げていないです。
Windowsの環境がほぼ出来上がったので、ちょっとずつMacと作業分担して行きたいと思います。
理想はMacへの完全移行なんですけどね。
今回はホンと失敗の連続でした。
自分がわかっているだけで3度失敗しています。
失敗1:
Windows7インストールディスク作成をするせずにちゃんとやるべきだった。
やらなくても出来るのかも知れないけど、今の自分には出来なかった。
失敗3:
ワイヤレスでなくてUSB接続のキーボードを買えば2個も買わずにすんだ。
失敗2:
わざわざMacのキーボード買わなくてもWindows用のキーボードで事足りた
MacのOptionキーはWindowsのaltキーで代用出来るんですね。
実は今日知りました (>_<)
きっと、Mac使いの人が読んだら笑われるような内容なんでしょうね。
これからもめげずに頑張りたいと思います。
とうとうMacに手を出してみた!! [Mac]
 |
安いショップブランドのPCにしようかとも思ったのですが、
せっかくなのでMacに挑戦することも兼ねてMac miniを購入しました。
上の写真はAppleから届いたダンボールを開けた状態です。
 |
本体、電源ケーブル、HDMI⇔DVI変換ケーブル、簡単な説明書が入っているだけでした。
とりあえず、色々とセッティングして起動。
無事、最近リリースされたMac OS X 10.7 LIONが無事立ち上がりました!
でも、いきなりMacで・・・という訳にもいかず、Boot Campを使ってWindows7をインストールして、
徐々にMacに慣れていくことにしました。
ただ、ここからが失敗の連続なのですが、それは次の機会に (>_<)