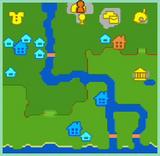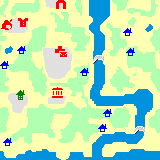Xperia 2.1.1.A.0.6 アップデート [Xperia X10 mini pro]
最近、mini proとPCを接続すると、「アップデートあるぞー」的なメッセージが出るので、
仕方なく?適用してみました。

Build number が「2.0.2.A.0.24」から「2.1.1.A.0.6」へアップデートされました。
このアップデート、確かドコモのX10だとマルチタッチに対応したとかしないとか・・・
mini proにも対応して欲しかったですが、なっていなかったです orz...
アップデートすると、root化も解除されてしまうので、
再度、SuperOneClick でroot化してチョコチョコ再設定。
で、ホーム画面はこんな感じになっています。



ランチャーはAWDを使用していて、iPhone4のテーマを適用しています。
1.メイン画面(中央)
ブラウザ、メーラ、マーケット、カメラ、設定の良く使うアプリのアイコンを置いています。
ウィジェットは時間&天気を表示する「Fancy Widget」と、
バッテリ管理を行う「風呂ねこ」です。
「風呂ねこ」が可愛くて、お気に入りです♪
チャージ中は蛇口からお湯が出てきます^^
後、色々話しかけてくるので飽きないです。
2.右画面
メインほどではないけど、良く使うアプリを置いています。
ウィジェットはAPNやWiFiのオンオフを切り替えるためのトグルを使っています。
黒シムを刺しているときで、端末を使っていないときはAPNのトグルをオフにしています。
なんとなくね。
3.左画面
どちらかと言うと、いけない者たちを置いています。
「My Softbank」で青天井になってやしないかとチェックしてたりします^^
また、ホーム画面が変わったら紹介したいと思います♪
仕方なく?適用してみました。

Build number が「2.0.2.A.0.24」から「2.1.1.A.0.6」へアップデートされました。
このアップデート、確かドコモのX10だとマルチタッチに対応したとかしないとか・・・
mini proにも対応して欲しかったですが、なっていなかったです orz...
アップデートすると、root化も解除されてしまうので、
再度、SuperOneClick でroot化してチョコチョコ再設定。
で、ホーム画面はこんな感じになっています。



ランチャーはAWDを使用していて、iPhone4のテーマを適用しています。
1.メイン画面(中央)
ブラウザ、メーラ、マーケット、カメラ、設定の良く使うアプリのアイコンを置いています。
ウィジェットは時間&天気を表示する「Fancy Widget」と、
バッテリ管理を行う「風呂ねこ」です。
「風呂ねこ」が可愛くて、お気に入りです♪
チャージ中は蛇口からお湯が出てきます^^
後、色々話しかけてくるので飽きないです。
2.右画面
メインほどではないけど、良く使うアプリを置いています。
ウィジェットはAPNやWiFiのオンオフを切り替えるためのトグルを使っています。
黒シムを刺しているときで、端末を使っていないときはAPNのトグルをオフにしています。
なんとなくね。
3.左画面
どちらかと言うと、いけない者たちを置いています。
「My Softbank」で青天井になってやしないかとチェックしてたりします^^
また、ホーム画面が変わったら紹介したいと思います♪
Xperia Barnacleでテザリング [Xperia X10 mini pro]
現状の携帯状況です。
1.docomo SH-01B メイン携帯(連絡・メール用) ただし、出番は少ないです
2.softbank iPhone 3GS ネット端末&会社連絡用 メインで使用
3.Xperia X10 mini pro アプリ開発用の予定(今は学習レベル)
上にも書きましが、mini proは基本的には開発用の位置付けです。
ただ、Androidのことを良く知らなかったので、今は勉強段階です。
そんなmini proですがもっと便利に使えないかと思いテザリングを試してみることに。
mini pro用のSIMを持っていないので、まずはそのへんから。
1.iPhone のシムを取り出してmini proに装着
2.Xperia X10 mini/mini pro wikiを参考にAPNの設定(俗に言う、smile.world)
これで、通話・SMS・MMS(難易度高)・ネットなどが使えるようになります。
一応、パケ放題の4200円で使うことが出来ました。
ここから、テザリングの設定。
3.テザリング用ソフトの「Barnacle Wifi Tether」をAndroidマーケットからインストール
4.「Barnacle Wifi Tether」を起動し、「Start」ボタンクリック

こんな感じの画面になります。
(WEP・MACアドレス指定などでセキュリティ設定も行えます)
5.iPhoneのWi-Fiネットワークに「barnacle」が表示されるので選択すると、
ネットに接続することが出来るようになるので、iPod Touch風な使い方が出来ます。
これで、一応3台体制で行くことは出来るようになりました。
が、実際はmini proは開発用なので、弄り倒したら、おうちで留守番でしょうね^^
今後、WiFi機器が増えてきたら外でも活躍してもらうことにします。
1.docomo SH-01B メイン携帯(連絡・メール用) ただし、出番は少ないです
2.softbank iPhone 3GS ネット端末&会社連絡用 メインで使用
3.Xperia X10 mini pro アプリ開発用の予定(今は学習レベル)
上にも書きましが、mini proは基本的には開発用の位置付けです。
ただ、Androidのことを良く知らなかったので、今は勉強段階です。
そんなmini proですがもっと便利に使えないかと思いテザリングを試してみることに。
mini pro用のSIMを持っていないので、まずはそのへんから。
1.iPhone のシムを取り出してmini proに装着
2.Xperia X10 mini/mini pro wikiを参考にAPNの設定(俗に言う、smile.world)
これで、通話・SMS・MMS(難易度高)・ネットなどが使えるようになります。
一応、パケ放題の4200円で使うことが出来ました。
ここから、テザリングの設定。
3.テザリング用ソフトの「Barnacle Wifi Tether」をAndroidマーケットからインストール
4.「Barnacle Wifi Tether」を起動し、「Start」ボタンクリック

こんな感じの画面になります。
(WEP・MACアドレス指定などでセキュリティ設定も行えます)
5.iPhoneのWi-Fiネットワークに「barnacle」が表示されるので選択すると、
ネットに接続することが出来るようになるので、iPod Touch風な使い方が出来ます。
これで、一応3台体制で行くことは出来るようになりました。
が、実際はmini proは開発用なので、弄り倒したら、おうちで留守番でしょうね^^
今後、WiFi機器が増えてきたら外でも活躍してもらうことにします。
Xperia スクリーンショットの撮り方(要root化) [Xperia X10 mini pro]
rootをとるまではPCに接続しないとスクリーンショットを撮れなかったのですが、
root化したAndroidではdrocap2というアプリで簡単に撮ることが出来ます。
Androidマーケットで「drocap2」で検索すれば引っかかりますので、
簡単にインストールすることが出来ます。
drocap2を起動するとデフォルトでは「振る撮る」になっているので、
「開始」を選択後、ホームボタンか戻るボタンでdrocap2画面を終らせて、
スクリーンショットを撮りたい画面に移動後、端末を振れば撮ることが出来ます。
他に、「タイマー」で撮る方法と「通知で撮る」方法があります。
「通知で撮る」やり方だと、一度起動させてしまえば、
常駐するのでいつでも通知領域から撮ることが出来て便利です。

撮影時はSuperUserアクセスの要求画面が表示されるので、「許可」する必要があります。
root化していないAndroid端末だと、ここでSuperUser権限が取得できないので、
スクリーンショットの撮影に失敗します。
「記憶する」にチェックを付けておけば、2回目からは自動的にSuperUser権限を取得するので、
いちいち許可する必要はなくなります。
このアプリ、ブログを書いている人には必須アイテムではないでしょうか。
と言うか、スクリーンショットを撮るくらいの機能はAndroidの標準機能として欲しいですね。
root化したAndroidではdrocap2というアプリで簡単に撮ることが出来ます。
Androidマーケットで「drocap2」で検索すれば引っかかりますので、
簡単にインストールすることが出来ます。
drocap2を起動するとデフォルトでは「振る撮る」になっているので、
「開始」を選択後、ホームボタンか戻るボタンでdrocap2画面を終らせて、
スクリーンショットを撮りたい画面に移動後、端末を振れば撮ることが出来ます。
他に、「タイマー」で撮る方法と「通知で撮る」方法があります。
「通知で撮る」やり方だと、一度起動させてしまえば、
常駐するのでいつでも通知領域から撮ることが出来て便利です。

撮影時はSuperUserアクセスの要求画面が表示されるので、「許可」する必要があります。
root化していないAndroid端末だと、ここでSuperUser権限が取得できないので、
スクリーンショットの撮影に失敗します。
「記憶する」にチェックを付けておけば、2回目からは自動的にSuperUser権限を取得するので、
いちいち許可する必要はなくなります。
このアプリ、ブログを書いている人には必須アイテムではないでしょうか。
と言うか、スクリーンショットを撮るくらいの機能はAndroidの標準機能として欲しいですね。
Xperia root化してからやること [Xperia X10 mini pro]
root化してやりたかったことがいくつかあるのですが、
そのための準備と言うか安心を手に入れておきます。
1.Titanium Backup インストール
インストールしてあるアプリのバックアップ&リストアを行うためのアプリです。
普通にAndroidマーケットからインストール出来ます。

私は以下のように選択してバックアップを行いました。
[バックアップ/リストア]>[田]>[バッチ処理]>[バックアップ:全ユーザアプリ+システムデータ]
2.BusyBox インストール
Titanium Backup の[お困りですか?]からインストールできます。
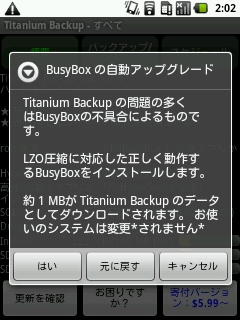
3.xRecovery 導入
xRecoveryを導入して、システムをバックアップしておくと、
色々弄ってシステムがおかしくなっても簡単に復旧できます。
これまで何度助けられたことか・・・
(1)以下のサイトからxRecovery-minipro-0.1.1-beta.tar.bz2をダウンロードして解凍
http://forum.xda-developers.com/showthread.php?t=878427
(2)解凍したファイル「busybox」、「chargemon」「xrecovery.tar」をSDカードにコピー
(3)shellを起動して以下のようにコピーしたファイルを/system/bin配下にコピー
> adb shell
$ su
# mount -o remount,rw /dev/block/mtdblock0 /system
# mv /system/bin/chargemon /system/bin/chargemon.bak
# cp /sdcard/busybox /system/bin
# chmod 755 /system/bin/busybox
# cp /sdcard/chargemon /system/bin
# chmod 755 /system/bin/chargemon
# cp /sdcard/xrecovery.tar /system/bin
# chmod 644 /system/bin/xrecovery.tar
# sync
# reboot
cpコマンドが無い場合は「Root Explorer」でコピーしても良いかと思います。
私はそうしました。
Sony Ericssonのロゴが表示されたら、「戻る」キーを連打していると
xRecoveryの画面が起動します。
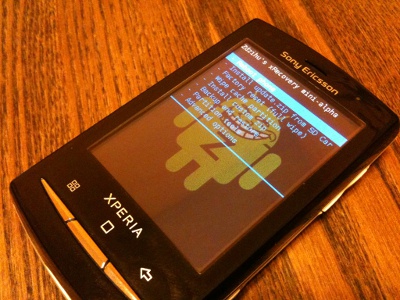
ボリュームキーでカーソルを移動してホームキーで選択します。
[Backup and restore]>[Backup]でバックアップが始まります。
これで安心が手に入ったと同時に色々遊べるようになります![[るんるん]](https://blog.ss-blog.jp/_images_e/146.gif)
そのための準備と言うか安心を手に入れておきます。
1.Titanium Backup インストール
インストールしてあるアプリのバックアップ&リストアを行うためのアプリです。
普通にAndroidマーケットからインストール出来ます。

私は以下のように選択してバックアップを行いました。
[バックアップ/リストア]>[田]>[バッチ処理]>[バックアップ:全ユーザアプリ+システムデータ]
2.BusyBox インストール
Titanium Backup の[お困りですか?]からインストールできます。
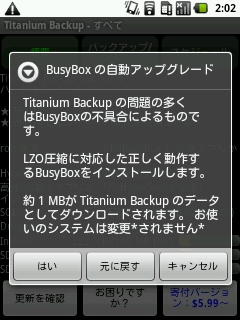
3.xRecovery 導入
xRecoveryを導入して、システムをバックアップしておくと、
色々弄ってシステムがおかしくなっても簡単に復旧できます。
これまで何度助けられたことか・・・
(1)以下のサイトからxRecovery-minipro-0.1.1-beta.tar.bz2をダウンロードして解凍
http://forum.xda-developers.com/showthread.php?t=878427
(2)解凍したファイル「busybox」、「chargemon」「xrecovery.tar」をSDカードにコピー
(3)shellを起動して以下のようにコピーしたファイルを/system/bin配下にコピー
> adb shell
$ su
# mount -o remount,rw /dev/block/mtdblock0 /system
# mv /system/bin/chargemon /system/bin/chargemon.bak
# cp /sdcard/busybox /system/bin
# chmod 755 /system/bin/busybox
# cp /sdcard/chargemon /system/bin
# chmod 755 /system/bin/chargemon
# cp /sdcard/xrecovery.tar /system/bin
# chmod 644 /system/bin/xrecovery.tar
# sync
# reboot
cpコマンドが無い場合は「Root Explorer」でコピーしても良いかと思います。
私はそうしました。
Sony Ericssonのロゴが表示されたら、「戻る」キーを連打していると
xRecoveryの画面が起動します。
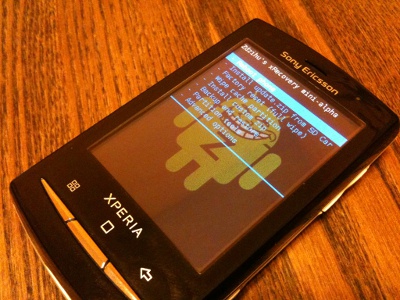
ボリュームキーでカーソルを移動してホームキーで選択します。
[Backup and restore]>[Backup]でバックアップが始まります。
これで安心が手に入ったと同時に色々遊べるようになります
Xperia root化 [Xperia X10 mini pro]
前回、アップデートを行って「2.0.A.0.24」になってしまって、
しばらく色々アプリを入れて遊んでいました。
が、とうとう「2.0.A.0.24」でもrootが取れるらしいとの情報をゲット。
以下のサイトで「SuperOneClick」というソフトでイケるらしい。
http://forum.xda-developers.com/showthread.php?t=906742
恐る恐るサイトに書いてある通り実行してみることに。
1."SuperOneClick"をダウンロード
2.Xperia X10 mini proをデバックモードUSBで接続
(設定→アプリケーション→開発→「USBデバック」にチェックを付けておく)
3.PC接続時、「充電」(だったかな?)を選択する
4."SuperOneClick"を起動して、「Root」をクリック
5.しばし待つ
6.終ったら再起動
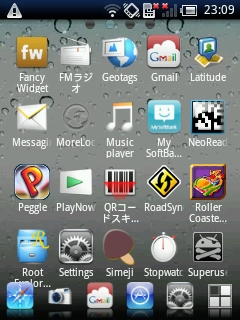
簡単ですね~
右下に「SuperUser」なるアイコンが追加されています。
次回はroot化して、まずやることを書こうと思います。
しばらく色々アプリを入れて遊んでいました。
が、とうとう「2.0.A.0.24」でもrootが取れるらしいとの情報をゲット。
以下のサイトで「SuperOneClick」というソフトでイケるらしい。
http://forum.xda-developers.com/showthread.php?t=906742
恐る恐るサイトに書いてある通り実行してみることに。
1."SuperOneClick"をダウンロード
2.Xperia X10 mini proをデバックモードUSBで接続
(設定→アプリケーション→開発→「USBデバック」にチェックを付けておく)
3.PC接続時、「充電」(だったかな?)を選択する
4."SuperOneClick"を起動して、「Root」をクリック
5.しばし待つ
6.終ったら再起動
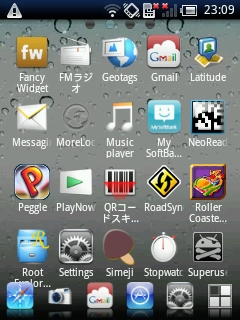
簡単ですね~
右下に「SuperUser」なるアイコンが追加されています。
次回はroot化して、まずやることを書こうと思います。