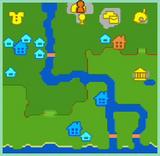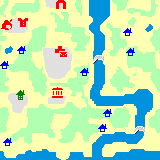iOS 4.3.4アップ その後 [iPhone]
iPhoneがいったん出荷状態になってしまったので、ちょこちょこと環境を復旧していっています。
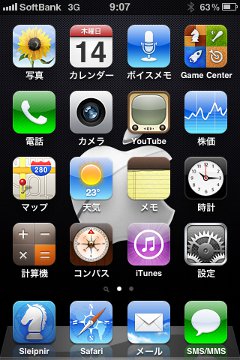
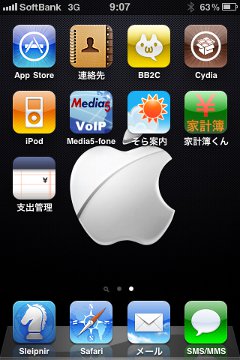
まずは「Gridlock」をインストール。
詳細はGridlockでアイコンを自由に配置参照
何故か右下2個空間が空いていたのがなおりました。
(iTumesと設定アプリのあるところ)
Gridlockの設定情報が残っていて悪さしていたのかな?
とりあえず、アプリの置けない変な空間が無くなってよかったです。
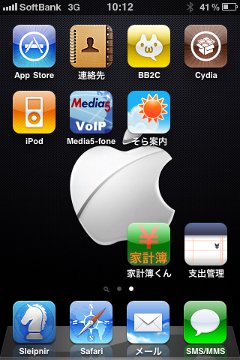
一応、アプリのアイコンを動かしてみました。
ちゃんと好きなように配置が出来ました♪
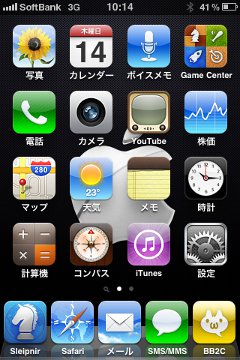
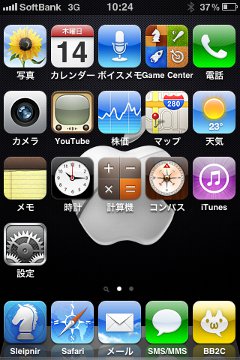
次にホームアイコンを5列にすべく、「Five Icon Doc」と「Five-Column SpringBoard」をインストール。
詳細はホーム画面のアイコンを5列に!参照
左の画像は「Five Icon Doc」適用後で、さらに「Five-Column SpringBoard」を適用したのが右側の画像。
若干、詰まった感がありますが、やっぱりアイコンが5個並んでないと何かと使い辛いです。
次回から、さらに弄ったことをアップしていきたいと思います。
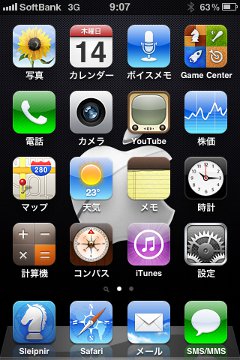
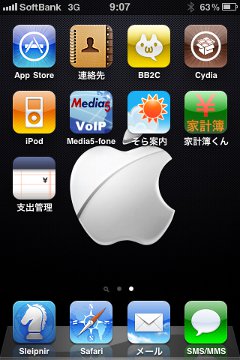
まずは「Gridlock」をインストール。
詳細はGridlockでアイコンを自由に配置参照
何故か右下2個空間が空いていたのがなおりました。
(iTumesと設定アプリのあるところ)
Gridlockの設定情報が残っていて悪さしていたのかな?
とりあえず、アプリの置けない変な空間が無くなってよかったです。
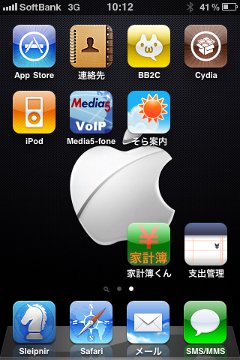
一応、アプリのアイコンを動かしてみました。
ちゃんと好きなように配置が出来ました♪
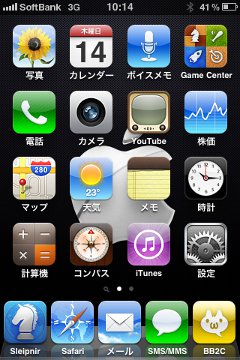
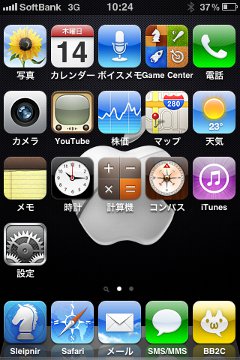
次にホームアイコンを5列にすべく、「Five Icon Doc」と「Five-Column SpringBoard」をインストール。
詳細はホーム画面のアイコンを5列に!参照
左の画像は「Five Icon Doc」適用後で、さらに「Five-Column SpringBoard」を適用したのが右側の画像。
若干、詰まった感がありますが、やっぱりアイコンが5個並んでないと何かと使い辛いです。
次回から、さらに弄ったことをアップしていきたいと思います。
JailbreakMe 3.0 で再び脱獄 [iPhone]
JailbreakMe 3.0で4.3.3の脱獄が可能となりました。
それが理由で前回バージョンを4.3.3にあげようと思った訳ですが...
出荷状態まで戻っちゃいましたけど、結果的に4.3.3になったので良しとしました。
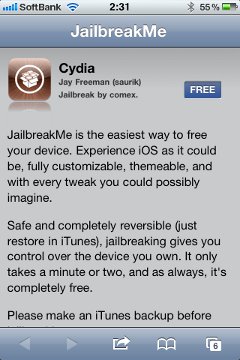
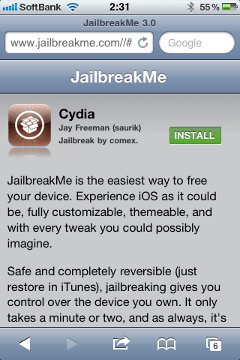
早速、JailbreakMe 3.0で脱獄を試みてみました。
やり方は簡単でiPhoneのSafariを起動して以下のサイトへアクセス。
http://jailbeakme.com
後は、「FREE」ボタンをタップすると「INSTALL」に変わるので、「INSTALL」ボタンをタップするだけです。
チョー簡単ですね。
iOS4.2.1の時はGreenPois0nを使って脱獄しましたが、
あの時はDFU操作をドキドキしながら操作したのを思い出します。
それを思うとホントお手軽ですね。
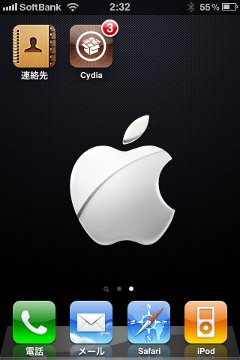
、「Install」ボタンをタップてしばらくすると、無事、Cydiaがインストールされました。
先日、iOS 4.3.4がリリースされて、JailbreakMe 3.0で使用されたPDF関連の脆弱性の穴を
塞がれてしまったので、タイミング的に良かったなぁと思います。
もう、ノーマルでは物足りないですからね^^
せっかくアプリが綺麗に淘汰されたので、次回から少しずつ弄って行きたいと思います。
それが理由で前回バージョンを4.3.3にあげようと思った訳ですが...
出荷状態まで戻っちゃいましたけど、結果的に4.3.3になったので良しとしました。
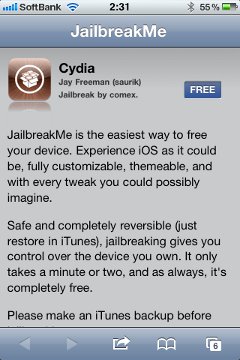
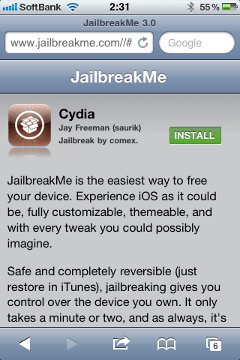
早速、JailbreakMe 3.0で脱獄を試みてみました。
やり方は簡単でiPhoneのSafariを起動して以下のサイトへアクセス。
http://jailbeakme.com
後は、「FREE」ボタンをタップすると「INSTALL」に変わるので、「INSTALL」ボタンをタップするだけです。
チョー簡単ですね。
iOS4.2.1の時はGreenPois0nを使って脱獄しましたが、
あの時はDFU操作をドキドキしながら操作したのを思い出します。
それを思うとホントお手軽ですね。
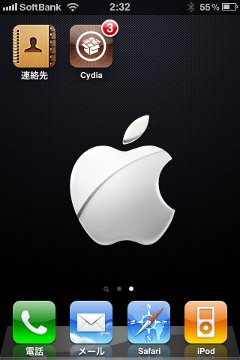
、「Install」ボタンをタップてしばらくすると、無事、Cydiaがインストールされました。
先日、iOS 4.3.4がリリースされて、JailbreakMe 3.0で使用されたPDF関連の脆弱性の穴を
塞がれてしまったので、タイミング的に良かったなぁと思います。
もう、ノーマルでは物足りないですからね^^
せっかくアプリが綺麗に淘汰されたので、次回から少しずつ弄って行きたいと思います。
iPhone 出荷時状態で入獄 (>_<) [iPhone]
iPhoneを弄るのも若干マンネリ化してきたので、
思い切ってiosのバージョンを4.3.3に上げてみることに。
まずはiTunesに繋げてバックアップ。
バックアップは成功したものの、同期処理で領域不足のエラーが!!
iPhoneにはまだ数ギガ余裕があるし、PCは何百ギガも余裕あるのになぜ?
とりあえず気にせずアップデートを試みると・・・

変なエラーメッセージが!
調べてみるとiTunesのバージョンが古いらしい。
仕方がないので、iTunesを最新にして、もう一度チャレンジ。

今度はiPhoneをPCに繋ぐとこんなエラーメッセージが・・・orz
Appleの陰謀か!?
それとも、単に脱獄して弄りすぎたからかは分からないですが、勢いで「復元」をポチリ。

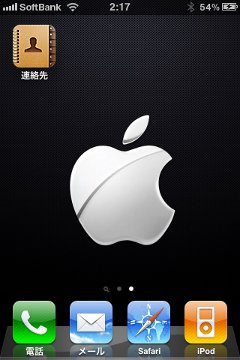
出来上がったのが、この画面。
何か、懐かしいアイコンがホーム画面に並んでいます (>_<)
なぜか、1画面目の右下2個分の空いてる場所にアイコンを移動できないし・・・
今までインストールしたアプリやデータが吹っ飛んだかと思うと・・・
しかし、写真、Safariのお気に入り、メール、各設定などは全て残っていました。
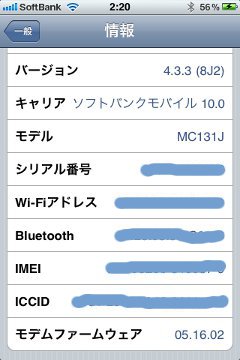
出荷時に復元と言っても、iOSのバージョンは最新の4.3.3にあがっていました。
きっと、モデムファームウェアも上がっているんだろうな・・・
思い切ってiosのバージョンを4.3.3に上げてみることに。
まずはiTunesに繋げてバックアップ。
バックアップは成功したものの、同期処理で領域不足のエラーが!!
iPhoneにはまだ数ギガ余裕があるし、PCは何百ギガも余裕あるのになぜ?
とりあえず気にせずアップデートを試みると・・・

変なエラーメッセージが!
調べてみるとiTunesのバージョンが古いらしい。
仕方がないので、iTunesを最新にして、もう一度チャレンジ。

今度はiPhoneをPCに繋ぐとこんなエラーメッセージが・・・orz
Appleの陰謀か!?
それとも、単に脱獄して弄りすぎたからかは分からないですが、勢いで「復元」をポチリ。

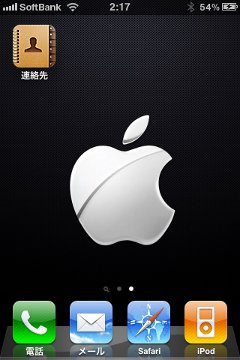
出来上がったのが、この画面。
何か、懐かしいアイコンがホーム画面に並んでいます (>_<)
なぜか、1画面目の右下2個分の空いてる場所にアイコンを移動できないし・・・
今までインストールしたアプリやデータが吹っ飛んだかと思うと・・・
しかし、写真、Safariのお気に入り、メール、各設定などは全て残っていました。
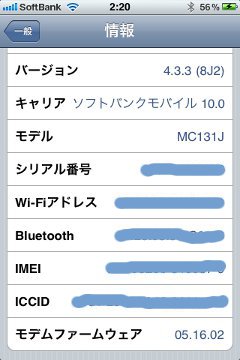
出荷時に復元と言っても、iOSのバージョンは最新の4.3.3にあがっていました。
きっと、モデムファームウェアも上がっているんだろうな・・・
気分転換にdBar[One]を導入してみた その3 [iPhone]

前回の記事の続きです。
ここからは若干、試行錯誤しながら行ったので、イマイチ正確性に欠けるかもです。
5.透過処理

前回はアイコンの透過を行ったので、アイコンの影などを透過します。
以下の7個の透過アイコンを用意します。
IconDarkeningOverlay.png(アイコンを押したときの影)
SBDockBG.png(Dock自体)
SBDockMask.png(ドックアイコンの反射)
SBSearchPageIndicator.png(サーチアイコン)
SBSearchPageIndicatorCurrent.png(サーチアイコン)
WallpaperIconDockShadow.png(ドックアイコンの影)
WallpaperIconShadow.png(アイコンの影)
(場所)
/private/var/stash/Themes.○○○○○○/dBar[One].theme/Bundles/com.apple.springboard
さらに、Dockアイコンラベルが透過されずに黒色の文字が残っているので、Info.plistを再度編集。
key:DockedIconLabelStyle
変更前 string:color: transparent;
変更後 string:color: transparent;text-shadow: 0px 0px 0px;
(場所)
/private/var/stash/Themes.○○○○○○/dBar[One].theme/Info.plist
ただ、これらのアイコンをセットしても、「アイコンを押したときの影」、「ドックアイコンの影」、
「アイコンの影」が透過されないで残っていますよね。
6.透過処理 修正

ちょっと、記憶が定かではないのですが、以下の2個の透過ファイルを透過したものに置き換えました。
WallpaperIconDockShadow~iphone.png
WallpaperIconShadow~iphone.png
(場所)
/System/Library/CoreServices/SpringBoard.app
一応、上記のやり方で出来たのですが、結局やり直して、以下の2個の透過アイコンを用意しました。
WallpaperIconDockShadow~iphone.png
WallpaperIconShadow~iphone.png
(場所)
/private/var/stash/Themes.○○○○○○/dBar[One].theme/Bundles/com.apple.springboard
iOS4.2.1からはファイル名が変わったみたいですね。
無事、アイコンの影が綺麗に消えました。
ただ、アイコンをタッチした時には影が表示されてしまいます。
IconDarkeningOverlay.pngをどうにかしないといけないとは思うのですが、わからずじまいです。
7.壁紙変更

320×480の画像を用意して、ファイル名をWallpaper.pngにして以下のフォルダにセットします。
(場所)
/private/var/stash/Themes.○○○○○○/dBar[One].theme/
8.文字入れ

その2で仮にセットしたOverlay.pngを自分の配置したアプリに合うように文字を書いてセットしなおします。
私はGIMPを使って画像を編集しました。
問題
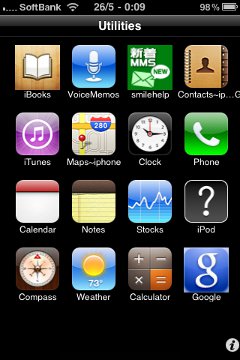
フォルダを開いたところですが、アイコンが丸くなくて四角いですよね・・・
問題なく起動できますがチョッとダサいですよね。
後、カメラアプリが起動出来なかったり、AppStoreからアプリをインストール出来なかったりします。
チョッと、この2つは見逃せないですよね。
google先生に聞いてみようと思います^^
かなりグダグダな内容ですが、機会があれば綺麗に書き直したいと思います。
気分転換にdBar[One]を導入してみた その2 [iPhone]

前回の記事でdBar[One]導入のことを書いたのですが、
結構、手順が複雑なので忘れないうちに書いておこうかと思います。
色々と試行錯誤したので、既にもうわからなくなっているのですが・・・
1.dBar[One] インストール
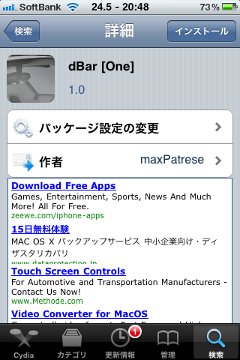
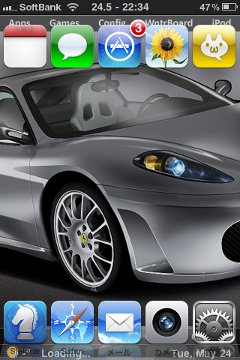
まずは肝心のdBar[One]をCydiaからインストール。
設定→WinterBoard→Select ThemesからdBar[One]を有効にします。
すると、右の画面のようになります。
(1列目のアイコンは上に移動しています)
2.Categories インストール
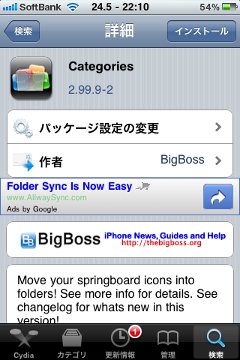

次は基本的にアイコンは8個にしないといけないですが、
まだ2画面以降にたくさんのアイコンがあるのでアイコンの整理。
CategoriesをCydiaからインストール。
Categoriesを起動してフォルダを4個作りました。
Apps:基本的に元から入っていた純正アプリ
Utilities:App Storeからインストールしたアプリ
Camera:カメラアプリ
Cydia:Cydiaからインストールしたアプリ
右の画面を見ると、既に左から2番目のアイコン(Utilities)だけ透過していますね。
3.Overlay.png、Widget.html 設定
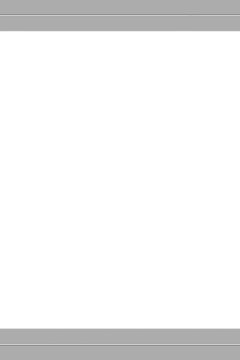
次にOverlay.pngを入れ替えます。
本来なら、ここで上記の画像に自分のアイコンの並びに合うように文字を入れないといけないのですが、
それは後回しにして、何も文字の入っていない画像をセットしました。
(場所)
/private/var/stash/Themes.○○○○○○/dBar[One].theme/Overlay.png
※ ○○○○○○には適当な文字が入ります。
さらにWidget.htmlを編集して、画面最下部に表示されている天気の情報を削除します。
この天気が一定間隔で更新されれば良かったのですが、
Respringしないと更新されないので使い物になりません。
(場所)
/private/var/stash/Themes.○○○○○○/dBar[One].theme/Widget.html
4.アイコンの透過

アイコンを消すには以下のフォルダにチマチマと透過ファイルをセットしないといけないです。
(場所)
/private/var/stash/Themes.○○○○○○/dBar[One].theme/Icons
(ファイル)
Apps.png
Utilities.png
Camera.png
Cydia.png
写真.png
Sleipnir.png
Safari.png
メール.png
SMS.png
BB2C.png
想像が付くと思いますが、「アプリ名.png」を用意する必要があります。
既にいくつか入っていて、今回、たまたま「Utilities.png」だけそのまま使えました。
なので、1個だけ透過されていた訳です。
ここまでやっても、まだ、アイコンの影やドックの反射などが残っていますので、
次の記事で続きを書きたいと思います。